Presentasi Photoshop
A.
Pengenalan Photoshop
Adobe Photoshop merupakan salah satu program aplikasi yang
ditujukan untuk menyunting dan memanipulasi image (image-editing).
Adobe Photoshop 7.0 merupakan program aplikasi pengolah
image atau gambar Bitmap.
Adobe Photoshop 7.0
mempunyai tiga mode warna yang digunakan, yaitu RGB, CMYK, dan index color.
B.
Memulai Photoshop
Untuk memulai atau membuka program aplikasi
Photoshop 7.0, ikuti langkah berikut ini:
1. Nyalakan komputer Anda, tunggu sampai
komputer menampilkan area kerja (Desktop).
2. Klik tombol Start yang ada di taskbar
3. Pilih All Programs > Adobe Photoshop
7.0
4. Kemudian tunggu sampai jendela kerja
program aplikasi Photoshop 7.0
C. Mengenal Elemen Dasar Jendela Kerja
Photoshop
Elemen dasar dari jendela kerja Photoshop
7.0 yang perlu Anda ketahui di antaranya:
•
Icon Kontrol Menu Digunakan untuk mengontrol
jendela yang sedang aktif
•
Baris
Menu Berisi barisan perintah berupa menu, seperti menu File, Edit, Image,
Layer, Select, Filter, View, Window, dan Help.
•
Baris menu ini terkelompok berdasarkan topiknya.
•
Toolbox
Berisi tombol-tombol yang mewakili alat atau peranti yang digunakan untuk
membuat dan menyunting image atau objek.
Baris Option Berisi tombol-tombol
pengaturan tambahan, sesuai dengan toolbox yang sedang dipilih. Sebagai contoh
apabila Anda memilih peranti Lasso Tool (L) pada toolbox, baris option (option
bar) akan menyesuaikan untuk Lasso Tool (L) (Lasso Option Bar).
•
Jendela Kerja Merupakan jendela kerja yang
digunakan untuk berkreasi atau menyunting image.
•
Baris Status Menampilkan berbagai informasi
tentang objek dan perkakas yang sedang Anda pilih.
•
Pallete
Digunakan untuk memilih dan mengatur berbagai parameter ketika Anda menyunting
suatu image. Untuk menampilkan pallete dapat dilakukan dengan memilih menu
Window, kemudian pilih pallete yang Anda inginkan
•
Pallete Well Pada Photoshop 7.0 Anda dapat
dengan mudah mengorganisasikan seluruh pallete yang akan digunakan pada area
kerja, dengan cara menggeser (drag) tab
C.
Mengenal Kotak Dialog Photoshop 7.0
Kotak dialog ditampilkan apabila Anda
memilih perintah pada menu yang ditandai dengan lambang elipsis (...). Kotak
dialog tersebut akan memberikan informasi yang lebih banyak kepada Anda dan
juga dapat digunakan sebagai alat untuk meminta respons dari Anda.
Elemen-elemen yang biasanya ada pada kotak dialog di antaranya: ƒ
-Tombol Close, untuk menutup kotak dialog.
-Tombol Perintah, untuk mengakses,
melaksanakan atau membatalkan operasi.
-Tombol Daftar Pilihan, biasa juga disebut
tombol drop-down, berfungsi untuk menampilkan daftar pilihan perintah.
-Kotak Cek, untuk memilih alternatif perintah
yang telah disediakan pada kotak dialog.
-Tombol Pilihan, biasanya bentuknya bulat yang
fungsinya hampir sama dengan kotak cek.
-Tombol pilihan yang sudah Anda pilih biasanya
menampilkan tanda titik hitam di tengahnya.
-Kotak Contoh Tampilan (Kotak Preview),
menampilkan contoh tampilan image atau foto. Adobe Photoshop 7.0
•
Kotak Isian, digunakan agar Anda dapat
mengetikkan nilai sesuai dengan keinginan. ƒ
•
Tombol Penggeser, digunakan untuk melakukan
pengaturan dengan cara menggeser tombol (slider). ƒ
•
Kotak Daftar Pilihan, berisi beberapa pilihan
perintah yang ditampilkan dalam bentuk daftar. Apabila daftar pilihan perintah
jumlahnya banyak, digunakan garis penggulung untuk melihat daftar perintah
lainnya.
Untuk memilih salah satu elemen pada kotak
dialog selain dengan menggunakan mouse, Anda juga dapat menggunakan
tombol-tombol keyboard berikut ini:
•
Tombol Tab untuk pindah dari satu item ke item
berikutnya.
•
Tombol Shift+Tab untuk pindah dari satu item ke
item sebelumnya
•
Tombol Alt+huruf yang digarisbawahi untuk
memilih suatu item atau perintah.
•
Tombol Enter atau klik tombol OK untuk menutup
kotak dialog dan menerima semua perintah.
•
Tombol Esc atau klik tombol Cancel untuk menutup
kotak dialog tanpa mengadakan perubahan.
Mengakhiri Photoshop 7.0
Setelah Anda selesai bekerja dengan Photoshop 7.0, Anda
dapat mengakhirinya dengan cara berikut ini:
1.
Simpan seluruh hasil pekerjaan Anda
2.
Kemudian pilih salah satu langkah untuk
mengakhiri penggunaan Photoshop 7.0: ƒ
q
Pilih
dan klik menu File>Exit (Ctrl+Q). ƒ
q
Klik
tombol Close (X) yang berada di pojok kanan atas jendela. ƒ
q
Klik
ganda Icon Kontrol Menu yang berada di pojok kiri atas dari
jendela
Photoshop 7.0 3.
3.
Tunggu sampai jendela Photoshop 7.0 ditutup




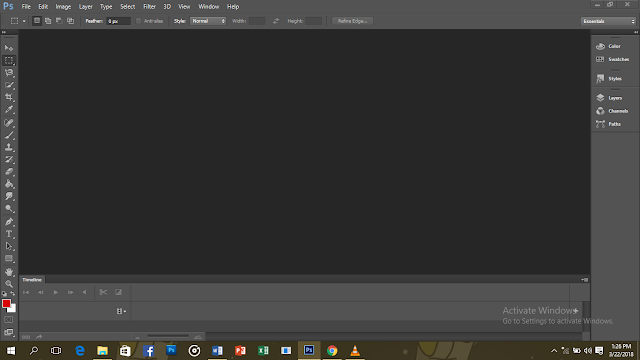
Komentar
Posting Komentar